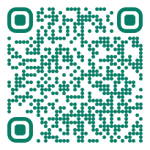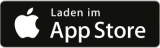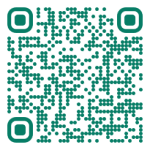Weitere Services

FAQ Online-Banking
Hinweise & Tipps zur Einrichtung & Bedienung
Wichtig: Zugang sperren & Phishing-Hinweis
- Zugang sperren: Glauben Sie, Opfer eines Betrugs geworden zu sein, können Sie Ihren Zugang sperren. Sie können Ihren Zugang jederzeit (24 h täglich - auch an Feiertagen) über die Hotline 116 116 sperren. Bitte halten Sie dazu Ihre IBAN bzw. Kontonummer und BLZ bereit. Mehr Informationen finden Sie unter: www.sperr-notruf.de.
Nach der erfolgreichen Sperrung melden Sie sich bitte bei unserem Kundenservice unter der 0911 5308-2020 (Mo-Fr 8:00-18:00 Uhr). Dies ist notwendig, damit wir Ihnen neue Zugangsdaten zusenden können.
Alternativ können Sie den Zugang im Online-Banking sperren. Klicken Sie hierfür in Ihrem Banking im Menü auf Ihren Benutzernamen und dann auf den Menüpunkt „Datenschutz & Sicherheit". - Vorsicht vor Phishing: Wir fragen niemals telefonisch, per SMS oder per E-Mail von Ihnen Zugangsdaten zum Online-Banking ab. Tippen Sie die URL zum Online-Banking immer oben in die Adresszeile Ihres Browsers ein - achten Sie auch auf Vertipper. Alternativ gelangen Sie über den Link auf unserer Website ins Banking. Wir schicken Ihnen keine SMS oder E-Mails mit Links und dem Aufruf, sich im Online-Banking anzumelden.
Zugangsdaten für das Online-Banking:
- UmweltBank-Key: Diese Ziffernfolge ist Ihr Benutzername für die Einwahl in Ihr Online-Banking. Sie können diesen durch einen Alias ergänzen und beides parallel und gleichwertig nutzen.
- Alias (Benutzername):
- Sie sind Neukund:in (Kontoeröffnung nach Oktober 2023): Für das Online-Banking haben Sie bei der Kontoeröffnung einen Alias (Benutzernamen) vergeben. Sollten Sie keinen eigenen Alias vergeben haben, ist automatisch Ihre E-Mail-Adresse hinterlegt worden.
- Sie sind Bestandskund:in (Kontoeröffnung vor Oktober 2023): Die Vergabe eines Alias ist für Sie optional. Sie können den Alias im Online-Banking vergeben.
- PIN: Ihr persönliches Passwort mit dem Sie sich in Ihr Online-Banking einloggen.
TAN-App SecureGo plus:
- SecureGo plus: Mit dieser App geben Sie Transaktionen in Ihrem Online-Banking frei.
- Aktivierungscode: Diesen erhalten Sie per Post. Mit dem Code wird die SecureGo plus App auf Ihrem mobilen Endgerät fest mit Ihrem Online-Banking verknüpft. Den Aktivierungscode können Sie auf zwei Arten eingeben: 1. Sie scannen den QR-Code aus Ihrem Brief per Smartphone oder 2. Sie tragen den Code als alphanumerischen Wert manuell ein. Bitte geben Sie den Aktivierungscode - sowohl bei Option 1 als auch 2 - immer nur über die SecureGo plus App ein. Nutzen Sie aus Sicherheitsgründen keine QR-Scanner von Drittanbietern.
- Freigabe-Code: Diesen Code legen Sie bei der Einrichtung der SecureGo plus App fest. Er muss bei jeder Transaktion eingegeben werden. Bitte merken Sie sich diesen gut. Sofern Ihr Endgerät die Möglichkeit dazu bietet, können Sie sich auch per Biometrie authentifizieren. Dann können Sie Transaktionen zum Beispiel auch per Fingerabdruck oder Gesichtsscan freigeben.
- Entsperrcode: Wenn Sie eine TAN dreimal falsch eingegeben haben, werden all Ihre Sicherheitsverfahren gesperrt. Sie erhalten dann einen Entsperrcode per Post, mit dem Sie sich wieder freischalten können.
Sicherheitshinweis: Die UmweltBank wird Sie niemals nach Ihren Zugangsdaten (PIN, TAN, Freigabe-Code, Aktivierungscode oder Entsperrcode) fragen - weder per E-Mail, SMS, telefonisch noch persönlich. Geben Sie Ihre Zugangsdaten niemals weiter. Werden Sie dazu aufgefordert, wenden Sie sich an uns.
Allgemeine Hinweise und Einrichtung des Online-Bankings
- Sie haben Ihre Online-Zugangsdaten nicht mehr? Beantragen Sie einfach mit diesem Vordruck neue Online-Zugangsdaten: Online-Banking-Änderung . Alternativ rufen Sie uns unter der 0911 5308-2022 an und fordern mit Ihren persönlichen Geheimwort neue Zugangsdaten an.
- Sie haben bisher noch keinen Online-Zugang? Dann schalten Sie ihn einfach frei.
- Sie erhalten den UmweltBank-Key mit PIN in einem beigelegten versiegelten Sicherheitskuvert sowie in einem separaten Schreiben den Aktivierungscode per Post. Die per Post zugestellte PIN muss bei der Erstanmeldung in eine individuelle geändert werden. Mit dem UmweltBank-Key können Sie sich genauso wie mit Ihrem Alias einloggen.
- PIN vergessen? Nutzen Sie einfach unseren digitalen Service. Sie benötigen dazu Ihre App SecureGo plus sowie den UmweltBank-Key oder Alias.
So können Sie Ihr Online-Banking freischalten.
Tipp: Eine Schritt-für-Schritt-Anleitung zur Einrichtung finden Sie hier: Anleitung Online-Banking Bestandskund:innen
Bei der Kontoeröffnung vergeben Sie Ihren Alias (Benutzername). Sollten Sie keinen eigenen Alias vergeben haben, ist automatisch Ihre E-Mail-Adresse hinterlegt worden. Außerdem vergeben Sie Ihre PIN durch zweimalige Eingabe. Bitte merken Sie sich diese Angaben gut - aus Sicherheitsgründen erhalten Sie keine Bestätigung. Wenige Tage nach erfolgreicher Kontoeröffnung erhalten Sie Ihren Aktivierungscode für die SecureGo plus App per Post an die angegebene Adresse.
Wichtig: Bei der Erstanmeldung erscheint ein Fenster, bei dem Sie der Nutzung des elektronischen Postfachs zustimmen können. Tun Sie das nicht, können wir Ihnen Ihre Dokumente nicht elektronisch zusenden. Sie können das auch nachträglich tun: Öffnen Sie das Postfach mit einem Klick auf das Kuvertsymbol in der obersten Menüleiste. Klicken Sie auf „Jetzt informieren“. Folgen Sie den dortigen Anweisungen. Alternativ können Sie auch diesen Link nutzen. Damit gelangen Sie direkt zum Online-Banking.
Denken Sie auch daran, Benachrichtigungen per E-Mail bei neuen Dokumenten im Postfach zu aktivieren (eine Anleitung finden Sie im nächsten Abschnitt).
Tipp: Eine Schritt-für-Schritt-Anleitung zur Einrichtung finden Sie hier: Anleitung Online-Banking Neukund:innen
Klicken Sie auf den Menüpunkt „Postfach" im Online-Banking. Dort finden Sie „Weitere Funktionen" (drei Punkte rechts). Klicken Sie diese an und dann auf „Benachrichtigungsservice". Hier können Sie die Konten angeben, für die Sie die Benachrichtigung aktivieren möchten und eine E-Mailadresse eintragen. Bestätigen Sie danach über den Button „Aktivieren".
Alternativ können Sie auch diesen Link nutzen. Damit gelangen Sie direkt zum Online-Banking.
Das Online-Banking ist über einen gängigen Browser (z. B. Chrome, Firefox oder Edge) in einer aktuellen Version auf einem PC oder mobilen Endgerät mit Interverbindung aufrufbar. Auf Android- und Apple-Smartphones und -Tablets können Sie auch die UmweltBanking App nutzen.
Zusätzlich benötigen Sie für die Zwei-Faktor-Authentifizierung die App SecureGo plus auf einem Smartphone oder Tablet mit Internetverbindung.
Unterstützte Browser (in aktueller Version): Mozilla Firefox, Apple Safari, Google Chrome, Microsoft Edge
Die Nutzung des Online-Banking ist nicht möglich, falls Ihre Browserversion vom jeweiligen Hersteller nicht mehr unterstützt wird oder nicht mehr dem aktuellen Sicherheitsstandard entspricht. In diesem Fall aktualisieren Sie bitte Ihren Browser auf die neueste Version.
Für die Nutzung des Online-Banking wird aktiviertes JavaScript vorausgesetzt. Bitte deaktivieren Sie einen eventuell aktivierten Scriptblocker oder hinterlegen Sie „https://banking.umweltbank.de“ als Ausnahme (Whitelist).
Nutzungsvoraussetzungen der SecureGo plus App:
- Smartphone mit registrierter SecureGo plus App
- iOS oder Android in einer der beiden letzten veröffentlichten Betriebssystem-Versionen
- Online-Banking-Zugang
Unser Online-Banking beinhaltet umfassende Funktionen zur Selbstverwaltung Ihrer Konten und Daten (siehe „Funktionalitäten im Online-Banking“). Zudem setzen wir gesetzliche Vorgaben und aktuelle Standards zur Sicherheit im Online-Banking um. Damit die Sicherheit der Transaktionen im neuen System gewährleistet ist, erfolgt die Autorisierung der Transaktionen über ein zweites Gerät mit der SecureGo plus App. Eine Freigabe Ihrer Aufträge aus dem Online-Banking mit der App ist hierbei über ein Smartphone oder auch ein Tablet möglich. Eine Desktop-Version der Authentifizierungs-App, wie es bei unserem Altsystem der Fall war, wird leider nicht angeboten und ist auch in Zukunft nicht angedacht.
- Minderjährige erhalten keinen eigenen Online-Banking-Zugang, sondern die gesetzlichen Vertreter:innen bekommen jeweils einen Zugang.
- Gemeinschaftskonten können einzeln verwaltet werden. Jede:r Kontoinhaber:in erhält hierzu einen eigenen Online-Banking-Zugang.
Für eine Kontoeröffnung müssen Sie sich bei der UmweltBank legitimieren. Den Legitimationsvorgang können Sie online per VideoIdent oder Online-Ausweisfunktion durchführen lassen. Alternativ können Sie auch das PostIdent-Verfahren nutzen. Mehr Informationen zur Identifikation.
Sie benötigen:
- ein gültiges, unterstütztes und für die Online-Ausweisfunktion aktiviertes Ausweisdokument (deutscher Personalausweis oder ein gültiger elektronischer Aufenthaltstitel der Bundesrepublik Deutschland mit freigeschalteter Online-Ausweisfunktion)
- eine stabile Internetverbindung
- ein NFC-fähiges Mobilgerät (Android- oder iOS-Betriebssystem)
- unterstützte Versionen: Android: ab 5.0 , iOS: ab 13.0
- die PIN des Ausweises
- die AUTHADA-App muss auf dem NFC-fähigen Mobilgerät installiert sein
Ja, jede Art der Legitimation ist komplett kostenlos.
Funktionalitäten im Online-Banking
Um sich ins Online-Banking einzuloggen, gibt es zwei Möglichkeiten:
- Wählen Sie auf der Anmeldeseite den Reiter „Mit QR-Code anmelden" und scannen Sie mit der SecureGo plus App den QR-Code. Den QR-Code-Scanner finden Sie in der App auf der Startseite oder in den Einstellungen.
- Nach dem Scannen des QR-Codes zeigt Ihnen die App einen Auftrag an. Bestätigen Sie diesen mit „Ja, das bin ich". Bei mehreren UmweltBank-Keys wählen Sie den, den Sie für die Anmeldung mit der App nutzen möchten. Wenn die Freigabe erfolgreich war, erhalten Sie in der App eine Bestätigung der Anmeldung. Damit sind Sie im Online-Banking angemeldet.
- Wählen Sie den Reiter „Mit QR-Code anmelden" auf der Anmeldeseite aus. Scannen Sie mit Ihrer SecureGo plus App den QR-Code. Den QR-Code-Scanner finden Sie in der App auf der Startseite oder in den Einstellungen.
- Bestätigen Sie in der SecureGo plus App mit einer Freigabe Ihren UmweltBank-Key bzw. Ihr Alias. Bei mehreren UmweltBank-Keys wählen Sie den, den Sie künftig für die Anmeldung mit der App nutzen möchten. Sie erhalten eine Bestätigung, wenn Ihre Freigabe erfolgreich war.
- Der UmweltBank-Key bzw. Alias wird ausgegraut auf der Anmeldeseite für das Online-Banking angezeigt. Geben Sie dort Ihre PIN ein. Damit sind Sie im Online-Banking angemeldet.
Bitte beenden Sie das Online-Banking immer auf diesem Weg, um einen Zugriff Dritter auf Ihre Daten zu verhindern. Nach 5 Minuten ohne Aktivität werden Sie aus Sicherheitsgründen automatisch ausgeloggt.
- Klicken Sie im Online-Banking im Menü auf Ihren Benutzernamen. Klicken Sie nun auf „Persönliche Daten“. Hier können Sie Ihre Adresse und/oder Kontaktdaten jederzeit ändern. Sind Sie über ein weiteres Konto verfügungsberechtigt (z. B. Ehepartner:in), können Sie auch hier die Adresse ändern.
- Alternativ können Sie auch diesen Link nutzen. Damit gelangen Sie direkt zum Online-Banking.
Nein, die UmweltBank bietet den HBCI-Dialog für Privatkundinnen und -kunden nicht an. Alternativ können Sie sich Ihre Kontoumsätze exportieren lassen (z. B. im Excel-Format) und diese wiederum in Ihre Bankingsoftware importieren, sofern Ihre Bankingsoftware diese Funktionalität aufweist.
Die UmweltBank hat die Access-to-Account (XS2A) -Schnittstelle mit einzelnen Bankingsoftwareherstellern erfolgreich getestet. Diese Schnittstelle bietet das Funktionsspektrum des HBCI-Dialoges. Bei unserem Softwarepartner Atruvia AG handelt es sich um einen bekannten Anbieter mit großer Reichweite. Daher gehen wir davon aus, dass unsere TPPs bereits eine Anbindung realisiert haben und die Anbindung einfach umsetzbar ist. Für die Anbindung an einzelne Bankingsoftwareanbieter und somit für die Nutzbarkeit des Dialoges können wir keine Garantie geben.
Ja, in Ihrem Online-Banking können Sie dann direkt ein Depot eröffnen – unter dem Reiter „Handel & Depot“. Dafür ist keine erneute Legitimation notwendig.
Durch die Festlegung eines Geheimwortes. Dieses können Sie jederzeit in Ihrem Online-Banking festlegen oder ändern. Klicken Sie hierfür nach der Anmeldung in Ihrem Online-Banking auf „Service & Mehrwerte" und danach auf „Weitere Services". Mit dem Klick auf „Geheimwort verwalten" können Sie ein bestehendes Geheimwort ändern oder ein neues vereinbaren. Alternativ können Sie unseren Änderungsauftrag nutzen: Änderungsauftrag Geheimwort
Der Vorteil eines Geheimworts:
- Steht Ihnen, aus welchen Gründen auch immer, Ihr Online-Banking nicht zur Verfügung, bleiben Sie handlungsfähig. Sie können beispielsweise Auszahlungen tätigen, Konten eröffnen sowie Wertpapieraufträge erteilen oder Ihren Kontostand abfragen.
- Wenn Sie sich im Online-Banking sperren oder neue Zugangsdaten benötigen, können wir Sie mit Ihrem Geheimwort schnell und zweifelsfrei identifizieren und Sie unkompliziert entsperren oder Ihnen neue Zugangsdaten zuschicken.
Ja, eine unter Privatpersonen vergebene Vollmacht kann durch den/die Vollmachtgebenden online widerrufen werden. Klicken Sie (als privater Vollmachtgebender) im Online-Banking im Menü auf Ihren Benutzernamen. Klicken Sie nun auf „Berechtigungen“. Unter der Rubrik „vergebene Vollmachten/Berechtigungen“ können Sie mit einem Klick auf den Menübutton (drei Punkte bzw. Zahnradsymbol) das Kontextmenü aufrufen. Wählen Sie nun „Löschen“ und folgen Sie den Anweisungen.
Sie sind Firmenkund:in? Dann, wenden Sie sich bitte an Ihre Firmenkundenbetreuung.
Nein, das geht derzeit nur per Formular. Als Privatkund:in nutzen Sie bitte dieses Formular: Vollmacht . Sie können erteilte Vollmachten jedoch im Online-Banking einsehen. Loggen Sie sich dazu ins Online-Banking ein. klicken Sie im Online-Banking im Menü auf Ihren Benutzernamen. Klicken Sie nun auf „Berechtigungen“. Hier können Sie Ihre erhaltenen und vergebenen Berechtigungen einsehen.
Sie sind Firmenkund:in? Dann, wenden Sie sich bitte an Ihre Firmenkundenbetreuung.
Ja, klicken Sie im Online-Banking im Menü auf Ihren Benutzernamen. Klicken Sie nun auf „Berechtigungen“. Hier können Sie Ihre erhaltenen und vergebenen Berechtigungen einsehen.
- Im Online Banking (über Ihren Webbrowser): Klicken Sie hierfür nach der Anmeldung in Ihrem Online-Banking auf „Service & Mehrwerte" und danach auf „Weitere Services". Dort stehen je ein Änderungsauftrag für Privat- und Firmenkund:innen zur Verfügung. Füllen Sie den jeweiligen Antrag aus, um Ihr Limit zu erhöhen.
- In der App: Klicken Sie im Menü auf "Services" und dann auf "Serviceaufträge". Dort stehen je ein Änderungsauftrag für Privat- und Firmenkund:innen zur Verfügung.
Hinweis: Die Erhöhung gilt nur temporär.
Diesen können Sie in Ihrem Online-Banking festlegen. Klicken Sie dazu im Menü auf Ihren Benutzernamen. Unter „Datenschutz & Sicherheit" finden Sie im Abschnitt „Onlinezugang" die Aliasverwaltung. Sie können sich sowohl mit dem UmweltBank-Key als auch dem Alias einloggen.
Sie haben folgende Möglichkeiten:
- Prüfen Sie, ob das Postfach aktiviert ist. Wenn nicht, aktivieren Sie dieses. Die notwendigen Schritte finden Sie in der 1. Frage dieses Abschnitts unter Kann ich als Privatkund:in das elektronische Postfach aktivieren?
- Sehen Sie im Archiv nach. Dokumente, die älter als 12 Monate sind, werden dorthin verschoben. Das gilt sowohl für gelesene als auch ungelesene Nachrichten.
- Prüfen Sie, ob Filter aktiv sind. Es könnten beispielsweise der Filter „nur ungelesene Nachrichten anzeigen“ oder andere Filterkriterien aktiv sein.
Dokumente sind 10 Jahre ab Einstellung ins Postfach gespeichert.
Ja, bitte kontaktieren Sie hierzu Ihre Firmenkundenbetreuung. Die Online-Aktivierung ist nur für Privatpersonen möglich.
Ja, Sie können das elektronische Postfach ganz einfach aktivieren, wenn Sie der Nutzung bisher noch nicht zugestimmt haben. Loggen Sie sich dazu in Ihr Online-Banking ein. Öffnen Sie das Postfach mit einem Klick auf das Kuvertsymbol in der obersten Menüleiste. Klicken Sie auf „Jetzt informieren“. Folgen Sie den dortigen Anweisungen.
Ja, klicken Sie im Online-Banking im Menü auf Ihren Benutzernamen. Klicken Sie nun auf „Steuern“. Nun können Sie Ihre steuerbezogenen Daten einsehen und Ihren Freistellungsauftrag anlegen bzw. bearbeiten.
Alternativ können Sie auch diesen Link nutzen. Damit gelangen Sie direkt zum Online-Banking.
- Klicken Sie hierfür nach der Anmeldung in Ihrem Online-Banking im Menü auf „Service & Mehrwerte" und danach auf „Weitere Services". Dort klicken Sie auf „Bankverbindung ändern" und füllen einfach den Antrag aus.
- Alternativ können Sie auch diesen Link nutzen. Damit gelangen Sie direkt zum Online-Banking.
- Per Formular: Mit dem Änderungsauftrag Referenzbankverbindung können Sie uns eine neue Referenzbankverbindung mitteilen. Diesen Auftrag benötigen wir im Original unterschrieben per Post von Ihnen: Änderungsauftrag Referenzbankverbindung
Der Vorteil eines Geheimworts:
- Steht Ihnen, aus welchen Gründen auch immer, Ihr Online-Banking nicht zur Verfügung, bleiben Sie handlungsfähig. Sie können beispielsweise Auszahlungen tätigen, Konten eröffnen sowie Wertpapieraufträge erteilen oder Ihren Kontostand abfragen.
- Wenn Sie sich im Online-Banking sperren oder neue Zugangsdaten benötigen, können wir Sie mit Ihrem Geheimwort schnell und zweifelsfrei identifizieren und Sie unkompliziert entsperren oder Ihnen neue Zugangsdaten zuschicken.
- Im Online Banking (über Ihren Webbrowser): Das Geheimwort können Sie jederzeit in Ihrem Online-Banking festlegen oder ändern. Klicken Sie hierfür nach der Anmeldung in Ihrem Online-Banking auf „Service & Mehrwerte" und danach auf „Weitere Services". Mit dem Klick auf „Geheimwort verwalten" können Sie ein bestehendes Geheimwort ändern oder ein neues vereinbaren. Alternativ können Sie auch diesen Link nutzen. Damit gelangen Sie direkt zum Online-Banking. Oder nutzen Sie unseren Änderungsauftrag: Änderungsauftrag Geheimwort
- In der App: Klicken Sie im Menü auf "Services" und dann auf "Serviceaufträge". Mit dem Klick auf „Geheimwort verwalten" können Sie ein bestehendes Geheimwort ändern oder ein neues vereinbaren.
Ja, Sie können derzeit das Tagesgeld UmweltFlexkonto und das Festgeld UmweltFestzins in Ihrem Online-Banking eröffnen.
Hinweis für Kund:innen mit UmweltPluskonto: Eine Umstellung auf ein UmweltFlexkonto ist leider nicht im Online-Banking möglich. Nutzen Sie hierfür bitte dieses Formular: Kontowechsel UmweltPluskonto auf UmweltFlexkonto
Unser Online-Banking bietet viele Möglichkeiten, Ihre Bankgeschäfte bei der UmweltBank zu verwalten. Dazu gehören:
- Übersicht über Ihre Kontostände
- Überweisungen von Ihren UmweltBank-Konten auf ein Referenzkonto
- umfassende Funktionen zur Selbstverwaltung Ihrer Konten und Daten (wie Adress-, Konto- oder Steuerdaten)
- elektronisches Postfach für Nachrichten von der UmweltBank und an die UmweltBank
- Online-Brokerage mit Depotübersicht und Börseninformationen
Sobald Sie Ihre neue Zugangsdaten erhalten und das Online-Banking eingerichtet haben, können Sie das Online-Brokerage einrichten:
- Im Online-Banking können Sie unter „Handel & Depot" auf „Depotverwaltung" gehen und bei Ihrem gewünschten Depot auf „Depot online schalten" klicken.
- Wichtig hierbei ist, dass Sie das Online-Banking nach der Aktivierung beenden. Erst ab dem nächsten Login ist das Depot für das Online-Brokerage freigeschaltet.
Das Online-Brokerage bietet Ihnen folgende Funktionen:
- Kauf und Verkauf der von der UmweltBank angebotenen Fonds, ETFs und ausgewählten Anleihen sowie der UmweltBank-Aktie, Abschluss von Fondssparplänen
- Darstellung Ihres Wertpapierbestands mit aktuellen Kursen
- Darstellung des Anlageergebnisses
- Allgemeine Börseninformationen, z. B. Indizes, Nachrichten usw.
Auch wenn Sie noch kein Depot bei der UmweltBank haben, finden Sie in Ihrem Online-Banking die Reiter „Handel & Depot“ sowie „Börse & Märkte“. Dort können Sie ebenfalls allgemeine Börseninformationen einsehen.
Für einen Fondssparplan benötigen Sie Zugang zum Online-Banking der UmweltBank und ein UmweltBank Depot. Damit haben Sie Zugang zum Online-Brokerage. Sie können den Fondssparplan auch bequem über die UmweltBanking App einrichten.
Loggen Sie sich in Ihr Online-Banking ein. Unter „Handel & Depot“ > „Sparplan“ können Sie einen Fondssparplan einrichten. Geben Sie dazu einfach die WKN, ISIN oder den Namen des Wertpapiers ins Suchfeld ein.
Nutzen Sie einfach unseren digitalen Service. Sie benötigen dazu Ihre App SecureGo plus sowie den UmweltBank-Key oder Alias.
TAN-Verfahren SecureGo plus App
Wenn Sie ein neues Handy haben, gehen Sie wie folgt vor:
- Öffnen Sie die SecureGo plus App auf Ihrem alten Gerät.
- Öffnen Sie in der App die Einstellungen über das Zahnradsymbol.
- Klicken Sie auf „Gerätewechsel" und dann auf „Gerätewechsel vorbereiten".
- Installieren Sie die SecureGo plus App auf Ihrem neuen Gerät.
- Öffnen Sie die App auf dem neuen Gerät und steuern Sie Folgendes an: Einstellungen >> Gerätewechsel >> Gerätewechsel durchführen.
- Scannen Sie nun entweder den QR-Code vom alten Gerät mit dem neuen Gerät oder geben Sie den Übertragungscode im entsprechenden Feld ein. Für die zweite Option ist keine Freigabe der Kamera notwendig.
Die SecureGo plus App gibt es noch nicht im Huawei-Store. Wir arbeiten mit Huawei daran, die App in der AppGallery zur Verfügung zu stellen. Den Veröffentlichungstermin geben wir bald bekannt.
Entscheidend ist, dass Sie den passenden App-Store für Ihr Endgerät wählen. Für Apple-Geräte (Betriebssystem iOs) ist das der Apple App Store. Für Android-Geräte ist es der Google Play Store.
Unsere Sicherheitskomponente blockt jeden Eingriff am Smartphone, das sogenannte „Rooten". Sie können bei dieser Fehlermeldung die App leider nicht nutzen. Am besten prüfen Sie, ob es sich um einen ungewollten Zugriff auf Ihr Smartphone handelt.
Grundsätzlich funktioniert die App immer für die beiden letzten veröffentlichten Betriebssystem-Versionen von iOS und Android. Sobald eine neue Betriebssystem-Version veröffentlicht wird, werden ältere Versionen nach einer Übergangszeit aus Sicherheitsgründen nicht mehr unterstützt.
Im jeweiligen App-Store finden Sie Informationen zu den Mindestvoraussetzungen und der Betriebssystem-Version. Für die Nutzung unserer App unter iOS oder Android empfehlen wir, stets die aktuellste Betriebssystem-Version auf Ihrem Smartphone einzusetzen.
Es werden grundsätzlich keine Beta-Versionen von kommenden Betriebsystem-Versionen unterstützt.
Die SecureGo plus App ist fest mit Ihrem Online-Banking-Zugang verknüpft. Ohne die vorherige Registrierung von mindestens einer SecureGo plus App fehlt der zweite Faktor für die Authentisierung im Online-Banking und ein Login ist nicht möglich.
Sie brauchen den Aktivierungscode, um die SecureGo plus App für Ihr Online-Banking registrieren zu können. Er verknüpft die App mit Ihrem Bankkonto. Geben Sie Ihren persönlichen Aktivierungscode während des Registrierungsprozesses in Ihrer SecureGo plus App ein oder scannen Sie diesen, wenn Sie dazu aufgefordert werden.
Starten Sie den Registrierungsprozess in Ihrem Online-Banking noch einmal über die Funktion „SecureGo plus“. Sie können sich auch für ein bereits registriertes Gerät erneut einen Aktivierungscode anzeigen lassen. Der bestehende Aktivierungscode ist dann nicht mehr gültig. Beachten Sie: Jeder Aktivierungscode verfällt automatisch nach einer gewissen Zeit.
Ihr Aktivierungscode für die SecureGo plus App ist abgelaufen? Hier beantragen: Online-Banking-Änderung
Haben Sie sich nicht mit Ihrem Personalausweis legitimiert, erhalten Sie den Aktivierungscode für die SecureGo plus App per Post. In diesem Fall ist dieser Code richtige Aktivierungscode zur Registrierung Ihres Endgerätes. Der vom Bildschirm entnommene Aktivierungscode ist somit wirkungslos.
Gegebenenfalls haben Sie den Aktivierungscode selbst angefordert, um beispielsweise ein weiteres Gerät für Ihr Online-Banking zu registrieren. In diesem Falle können Sie ein zusätzliches Gerät mit Ihrem Online-Banking verknüpfen.
Mit dem Freigabe-Code geben Sie Ihre Transaktion über die SecureGo plus App direkt frei. Sie legen Ihren individuellen Freigabe-Code selbst fest. Zusätzlich können Sie auch die Biometrie Ihres mobilen Endgerätes nutzen.
Bitte setzen Sie Ihre App zurück und registrieren Sie sich neu. Gehen Sie dafür in die App-Einstellungen und wählen Sie hier „App zurücksetzen“ aus. Alternativ installieren Sie die App neu. Aus Sicherheitsgründen kann der Freigabe-Code von niemandem eingesehen werden – auch nicht von Ihrer Bank.
Wenn Sie eine TAN dreimal falsch eingegeben haben, werden all Ihre Sicherheitsverfahren gesperrt. Ein Entsperrcode wird erzeugt und Ihnen per Post geschickt.
Nein, Sie müssen kein Gerät auswählen. Die Information wird gleichzeitig an alle Geräte versendet, die Sie registriert haben.
Sie können bis zu drei Geräte parallel nutzen.
Die SecureGo plus App übernimmt die Spracheinstellung Ihres mobilen Endgeräts. Wir unterstützen derzeit die Sprachen Deutsch und Englisch. Sie können die gewünschte Sprache in den Einstellungen Ihres Geräts auswählen.
Bitte wenden Sie sich an unseren Online-Banking-Service unter der Rufnummer 0911 5308-2020.
Ja, die App unterstützt mehrere Bankverbindungen.
Wenn Sie bereits eine Bankverbindung eingerichtet haben, öffnen Sie die Einstellungen in der SecureGo plus App. Sie finden diese unter dem Zahnrad-Symbol oben rechts. Wählen Sie den Menüpunkt „Banken & Karten“ und dort „Bankverbindungen“. Sie können den Einrichtungsprozess sofort starten, wenn Sie schon einen Aktivierungscode haben. Andernfalls melden Sie sich zuvor im Online-Banking an und starten Sie die Registrierung für die SecureGo plus App.
Ja, wir unterstützen bei Apple-Geräten Touch ID und Face ID. Bei Android-Geräten unterstützen wir die Standardbiometrie des Betriebssystems.
Sie schalten die Biometrie-Funktion Ihres mobilen Endgerätes frei, wenn Sie die SecureGo plus App einrichten. Das können Sie natürlich auch jederzeit nachholen, wenn Sie der App diese Berechtigung im Einrichtungsprozess nicht erteilt haben. Aktivieren Sie die Biometrie-Funktion für die SecureGo plus App einfach in den Einstellungen Ihres mobilen Endgerätes.
Mit dieser Funktion geben Sie in der SecureGo plus App Ihre Aufträge frei. Das geht mit Ihrem Freigabe-Code oder der Biometrie Ihres mobilen Endgeräts. Sie brauchen die TAN nicht mehr manuell einzugeben. Auch die App müssen Sie dafür nicht wechseln.
Es kommt darauf an, welches Betriebssystem Ihr mobiles Endgerät hat:
- Wenn Sie das Betriebssystem iOS auf Ihrem Handy nutzen, müssen Sie Push-Benachrichtigungen für die SecureGo plus App erlauben. Das machen Sie, während Sie die App einrichten, oder später über die Einstellungen Ihres mobilen Endgerätes. Hier wählen Sie die SecureGo plus App aus und klicken auf „Mitteilungen erlauben“.
- Beim Betriebssystem Android müssen Sie nichts weiter tun, um Push-Benachrichtigungen für die Direktfreigabe zu bekommen.
Bitte prüfen Sie, ob Sie eine Internetverbindung via WLAN oder Mobilfunknetz haben. Möglicherweise hat die App keine Berechtigung dazu, mobile Daten zu nutzen. Die Angaben dazu finden Sie in den Einstellungen Ihres mobilen Endgeräts.
Sperren Sie über die Servicehotline oder Ihr Online-Banking das verlorene Gerät. Ist das Handy gesperrt, werden keine Push-Mitteilungen mehr versendet und die App kann nicht mehr genutzt werden. Wichtig: Prüfen Sie Ihre Kontoumsätze sorgfältig. Eine Transaktionsfreigabe ist jedoch nur möglich, wenn ein Dritter Ihren Freigabe-Code kennt oder die Biometrie des Dritten zuvor auf Ihrem mobilen Endgerät hinterlegt wurde.
- Sie haben mehr als ein Gerät mit dem Online-Banking verknüpft: Loggen Sie sich mit dem anderen Gerät in Ihr Online-Banking ein. Wählen Sie in Ihrem Online-Banking die Geräteverwaltung aus. Löschen Sie hier das mobile Gerät und legen Sie es neu an. Fordern Sie danach einen neuen Aktivierungscode an, mit dem Sie die SecureGo plus App aktivieren. Installieren Sie jetzt die SecureGo plus App erneut und richten Sie diese ein.
- Sie haben nur dieses eine Gerät mit dem Online-Banking verknüpft: Sie benötigen einen neuen Aktivierungscode. Bitte kontaktieren Sie dazu unseren Online-Banking-Support unter der 0911 5308-2020. Bitte halten Sie Ihr Geheimwort bereit. Installieren Sie jetzt die SecureGo plus App erneut und richten Sie diese ein.
Setzen Sie die SecureGo plus App einfach zurück. Danach sollte alles wieder einwandfrei funktionieren. Die Funktion zum Zurücksetzen der App finden Sie in den Einstellungen der SecureGo plus App.
Dieses Verfahren steht mit der Umstellung nicht mehr zur Verfügung. Danach bieten wir nur noch das AppTAN-Verfahren mit der SecureGo plus App an. Sie erhalten automatisch alle Informationen und Zugangsdaten per Post.
UmweltBanking App
Mit der App können Sie mobil, sicher, schnell und einfach Ihre Finanzen bei der UmweltBank einsehen und administrieren. Durch die App ist Ihr Online-Banking-Zugang auf Ihr jeweiliges Endgerät optimal angepasst, ohne gesonderte Einwahl über einen Browser. Der Login über die SecureGo plus App entfällt ebenfalls.
Ein wesentlicher Vorteil sind Push-Mitteilungen, die Sie in der App aktivieren können. Diesen Benachrichtigungsservice können Sie für neue Postfachdokumente oder von Ihnen selbst definierte Kontostände oder Umsätze einstellen.
Nein, Sie müssen die UmweltBanking App nicht nutzen. Sie können weiterhin das browserbasierte Online-Banking verwenden.
Die App bietet viele Funktionalitäten des browserbasierten Online-Bankings und ist für Mobilgeräte optimiert. Sie finden dort die wichtigsten und am häufigsten genutzten Funktionalitäten. Das browserbasierte Banking bietet darüber hinaus weitere Funktionalitäten.
Diese Funktionen finden Sie ausschließlich im browserbasierten Online-Banking:
- Persönliche Daten verwalten (z. B. Adressänderung)
- Depoteröffnung
- Berechtigungen/Vollmachten anpassen
- Zustimmungsmanagement (z. B. Einwilligung in Datenverarbeitungen für eine passende Kundenansprache)
- Zugriffsverwaltung (z. B. Zugriff auf UmweltBankkonten mit Finanzsoftware)
- Ansicht des UmweltBank-Keys
- Ansicht und Administration des Alias‘
Nein, Sie benötigen nur die SecureGo plus App. Mit dieser können Sie Transaktionen im Online-Banking freigeben. Die UmweltBanking App können Sie optional nutzen. Sie ermöglicht es Ihnen, Ihr Online-Banking bequem direkt über die App aufzurufen und auf Ihrem Smartphone zu nutzen. Alternativ können Sie aber auch ausschließlich das Web-Online-Banking nutzen.
Ja, Sie können beide Zugriffsmöglichkeiten parallel nutzen.
Nein, pro App und Endgerät kann nur ein User angemeldet werden.
Das Betriebssystem Android wird ab Version 9 und das System iOS ab der Version 16.7 unterstützt.
Nein, die Nutzung der Biometrie ist optional. Sie können sich alternativ immer mit dem selbst gewählten App-Passwort einloggen.
Nein, derzeit wird die App nur mit einer einzigen Ansicht angeboten.
Ja, die UmweltBanking App steht Ihnen kostenlos in Ihrem App Store beziehungsweise im Google Play Store zur Verfügung.
Ja, die UmweltBanking App ist genauso sicher wie Ihr browserbasiertes Online-Banking. Beispielsweise ist das Öffnen der App auf dem Smartphone nur zusammen mit App-Passwort oder einem Biometrie-Merkmal (Fingerabdruck oder Gesichtserkennung) möglich.
Sie nutzen die gleichen Zugangsdaten, die Sie auch für das Web-Online-Banking nutzen. Konkret sind das Ihr UmweltBank-Key bzw. Alias sowie die PIN. Die Zugangsdaten haben Sie im Normalfall bei der Kontoeröffnung selbst vergeben. Es ist jedoch möglich, dass Sie die Zugangsdaten per Post erhalten haben, wenn Sie diese erneut angefordert haben oder Bestandskund:in sind, d. h. vor Oktober 2023 Kund:in geworden sind.
Dieses Passwort schützt die UmweltBanking App vor Fremdzugriffen. Sie legen es selbst fest. Bitte merken Sie es sich gut, denn nur Sie kennen dieses Passwort. Bitte beachten Sie, dass jedes App-Passwort auf jedem Endgerät individuell festgelegt wird. Sollten Sie die App auf mehreren Geräten verwenden, hat jede App ihr eigenes Passwort.
Nein, die PIN stellt mit dem UmweltBank-Key (bzw. Alias) Ihre Online-Banking-Zugangsdaten dar. Das App-Passwort sichert ausschließlich die App vor unbefugten Zugriffen ab.
Öffnen Sie die App. Falls die Biometrie aktiviert ist, müssen Sie „Mit Passwort anmelden“ anwählen. Tippen Sie im Anschluss auf „Ich habe mein App-Passwort vergessen“. Bitte beachten Sie den Hinweistext, der nun erscheint. Mit der Funktion „App zurücksetzen“ wird die App in den Ursprungszustand zurückversetzt. Sie können nun die Ersteinrichtung mit App-Passwortvergabe durchführen.
Achtung: Mit der Auswahl „App zurücksetzen“ werden alle Inhalte, Konten und Einstellungen der App gelöscht. Dieser Schritt kann nicht rückgängig gemacht werden!
Gehen Sie wie bei der Ersteinrichtung vor: Laden Sie die App aus dem App Store bzw. Google Play Store herunter und folgen Sie den Anweisungen des Einrichtungsassistenten.
Haben Sie noch Zugriff auf Ihr Altgerät und möchten die App dort nicht mehr nutzen, empfehlen wir Ihnen, die App dort zurückzusetzen. Tippen Sie hierfür in der UmweltBanking App des Altgerätes auf „Menü“ > „Einstellungen“ > „App zurücksetzen“. Mit Tippen auf den Button „App zurücksetzen“ ist die App in den Ursprungszustand zurückgesetzt.
Achtung: Mit der Auswahl „App zurücksetzen“ werden alle Inhalte, Konten und Einstellungen der App gelöscht. Dieser Schritt kann nicht rückgängig gemacht werden!
Bevor Sie die Einstellung in der App selbst vornehmen können, müssen Sie zunächst die Berechtigung für Benachrichtigungen der UmweltBanking App auf Ihrem mobilen Endgerät vergeben. Danach erfolgen die Einstellungen in der UmweltBanking App.
- Postfachbenachrichtigungen: Tippen Sie auf das Postfach-Symbol in der Hauptmenüleiste unten. Tippen Sie im Anschluss auf das Menüsymbol rechts oben (drei Punkte). Wählen Sie im erscheinenden Menü „Benachrichtigungsservice“. Hier können Sie Ihre Einstellungen treffen.
- Konto-/Umsatzbenachrichtigungen: Wählen Sie über den Menüpunkt „Übersicht“ das gewünschte Konto durch Antippen aus. Tippen Sie auf das Menüsymbol rechts oben (drei Punkte). Wählen Sie nun im erscheinenden Menü „Benachrichtigungsservice“. Nun können Sie für von Ihnen bestimmte Kontostände und/oder Umsätze Benachrichtigungen einstellen. Sie können bei einem Konto mehrere Benachrichtigungsauslöser setzen.
Dieser Menüpunkt ist nur für unsere Firmenkund:innen relevant.
Die Funktion Auftragslimite ist unseren Firmenkund:innen vorbehalten. Privatkund:innen können keine Daueraufträge anlegen. Als Privatkund:in können Sie Ihre Auftragslimite jedoch unter „Menü“ > „Services“ > „Serviceaufträge“ selbst administrieren.
Ja, Sie können mit der App auf das Online-Brokerage zugreifen. Sie müssen Ihr Depot aber zunächst aktivieren. Sobald Sie Ihr Online-Banking eingerichtet haben, können Sie das Online-Brokerage freischalten: Dazu tippen Sie in der App auf Ihr Depot und anschließend auf das Menü (drei Punkte rechts oben). Nun wählen Sie „Depotverwaltung" und anschließend „Depot online schalten".
Beachten Sie, dass erst ab dem nächsten Login das Depot für das Online-Brokerage freigeschaltet ist.
Tippen Sie in der App auf Ihr Depot und anschließend das Menü (drei Punkte rechts oben). Nun wählen Sie „Depotverwaltung" und anschließend „(Weiteres)Depot einrichten". Beachten Sie, dass das Depot erst ab dem nächsten Login freigeschaltet ist.
Hinweis: Derzeit können Sie keine Gemeinschaftsdepots oder Depots für Minderjährige eröffnen.
Zusätzliche Hinweise für Firmenkundinnen und -kunden
Die Konten können ausschließlich elektronisch geführt werden. Die Art des Kontozugangs können Sie im Kontoeröffnungsantrag auswählen. Der Zugang ist über folgende Wege möglich:
- Online-Banking im Internet-Browser
- HBCI
Bei der Nutzung einer HBCI-Software verwenden Sie eine elektronische Unterschrift zur Authentifizierung (eine Chipkarte oder einen mobilen Datenträger). Die Signatur wird durch Ihr Softwareprogramm generiert. Bei der Einrichtung der elektronischen Signatur unterstützt Sie Ihre Software. Bitte speichern Sie die Signatur auf einem vom PC entfernbaren Medium ab.
Findet Ihre Bankingsoftware bei der Einrichtung die HBCI-URL/Serveradresse nicht automatisch, geben Sie bitte folgendes ein: fints2.atruvia.de
Daueraufträge können in einer HBCI-Software nicht eingerichtet werden. Eine Einrichtung ist nur über das Online-Banking möglich.
Privatkund:innen können HBCI nicht nutzen. - EBICS
EBICS arbeitet mit einer elektronischen „Unterschrift“. Sie erhalten von uns einen Initialisierungsbrief, mit dem Sie in Ihrem Zahlungsverkehrsprogramm einen Schlüssel generieren können. Diesen Schlüssel senden Sie uns bitte mit Ihrer Unterschrift im Original zur Freischaltung Ihres Zugangs zu.
Als Firmenkund:in haben Sie zwei Möglichkeiten:
- Limits in einem gesetzten Rahmen verwalten: Klicken Sie in Ihrem Online-Banking auf „Service & Mehrwerte" und danach auf "Auftragslimite".
- Temporäre weitere Erhöhung: Klicken Sie hierfür nach der Anmeldung in Ihrem Online-Banking auf „Service & Mehrwerte" und danach auf „Weitere Services". Dort steht Ihnen ein Änderungsauftrag für Firmenkund:innen zur Verfügung. Füllen Sie den Antrag aus, um Ihr Limit zu erhöhen. Hinweis: Die Erhöhung gilt nur temporär.
Fragen zum EBICS-Zugang
Bitte kontaktieren Sie uns unter firmenkunden@umweltbank.de oder der Rufnummer 0911 5308-2020.
- Ihre Tagesumsätze erhalten Sie im Format MT940 und CAMT53.
- Ihre Vormerkposten erhalten Sie im Format CAMT52 und MT942.
Für technische Fragen zu der von Ihnen verwendeten Software kontaktieren Sie bitte direkt den Hersteller/Anbieter (z. B. über eine Service-Hotline). Wir können Ihnen hier aufgrund der Vielzahl an eingesetzten Bankingprogrammen bei unseren Kundinnen und Kunden keinen Support bieten.
Fragen zum HBCI-Zugang
Bitte kontaktieren Sie uns unter konto@umweltbank.de oder der Rufnummer 0911 5308-2026.
Für technische Fragen zu der von Ihnen verwendeten Software kontaktieren Sie bitte direkt den Hersteller/Anbieter (z. B. über eine Service-Hotline). Wir können Ihnen hier aufgrund der Vielzahl an eingesetzten Bankingprogrammen bei unseren Kundinnen und Kunden keinen Support bieten.
Nein, wir stellen ausschließlich eine HBCI-Schlüsseldatei zur Verfügung.
Wenn Sie bereits eine HBCI-Chipkarte besitzen, ist es Ihnen freigestellt, diese weiter zu benutzen. Die Nutzung des Speichermediums obliegt Ihrer Entscheidung. Wir können zur Nutzung der HBCI-Chipkarte allerdings keinen technischen Support anbieten. Es können auch keine neuen HBCI-Chipkarten durch die UmweltBank ausgegeben werden.
Die URL/Serveradresse für Ihren HBCI-Dialog lautet: fints2.atruvia.de.
PSD 2 (Payment Services Directive 2)
Was ist PSD 2?
PSD 2 (Payment Services Directive 2 bzw. Zahlungsdiensterichtlinie 2, alternativ PSD II) ist eine EU-Richtlinie zur Regulierung von Zahlungsdiensten und Zahlungsdienstleistenden. Um der steigenden Kriminalität im Internet gewachsen zu sein, verschärft PSD 2 die Sicherheitsbestimmungen im Online-Banking. Banken werden u. a. dazu verpflichtet, Online-Zahlungen ausschließlich mittels einer sogenannten starken Kundenauthentifizierung durchzuführen.
Diese Transaktionen müssen demnach durch zwei unabhängige Merkmale der folgenden Kategorien bestätigt werden:
- Wissen: z. B. PIN/Passwort, etc.
- Besitz: z. B. Handy/Smartphone, etc.
- Inhärenz/Biometrie: z. B. Fingerabdruck, Stimme, etc.
Außerdem definiert PSD 2, dass die Authentifizierung ein dynamisches Element enthalten muss – eine Charakteristik, die die iTAN-Liste nicht erfüllt.
Bei der UmweltBank wird die starke Kundenauthentifizierung durch die SecureGo plus App gewährleistet.
Kontozugriff für Drittdienstleister („Third Party Provider“ – „TPP“)
PSD 2 schafft einheitliche Regeln für den Datenaustausch zwischen Ihrer Bank und den von Ihnen autorisierten Drittdienstleistern. Diese können u. a. sein:
- Zahlungsauslösedienste: z. B. Paypal, Sofortüberweisung.de, etc.
- Kontoinformationsdienste: z. B. Multibanking-Apps, Finanzsoftwares, etc.
Das Wichtigste dabei: Ohne Ihre ausdrückliche Zustimmung erhält auch weiterhin kein drittdienstleistendes Unternehmen Zugriff auf Ihre Kontodaten!
PSD 2 soll sicherstellen, dass alle beteiligten Dienstleisterinnen und Dienstleister höchste Sicherheitsstandards einhalten.
Achten Sie darauf, dass es sich bei in Frage kommenden drittdienstleistenden Unternehmen um vertrauenswürdige und seriöse Anbietende handelt und erlauben Sie diesen den Zugriff nur, wenn Sie sich sicher sind.
Was sind die Ziele von PSD 2?
- Stärkung und Vereinheitlichung des Verbraucherschutzes
- Schaffung von gleichen Wettbewerbsbedingungen für Banken und Nichtbanken
- Förderung innovativer Online- und Mobilzahlungen
- Erhöhung der Sicherheit von Online-Zahlungen durch starke Kundenauthentifizierung
- Verbesserung der Rechte bei Missbrauch oder Betrug bei Online- und Kartenzahlungen
Access-to-Account (XS2A) ist eine Schnittstelle, über die einem dritten Zahlungsdienstleister (Third Party Provider TPP) die Möglichkeit eingeräumt wird, auf online geführte Zahlungskonten zuzugreifen. Inwieweit Ihre Software diese Schnittstelle unterstützt, fragen Sie bitte bei der Service-Hotline Ihrer Software nach.
Auf der Seite https://atruvia.de/drittanbieter-schnittstelle-xs2a finden Sie aktuelle Informationen zu unserer neuen XS2A-Schnittstelle (PSD2).
Dort können Sie auch einen Newsletter abonnieren, um auf dem Laufenden zu bleiben. Senden Sie dazu einfach eine E-Mail an xs2a-support@atruvia.de mit dem Betreff „Newsletter XS2A“ und geben Sie eine gültige Mail-Adresse sowie (optional) weitere Kontaktdaten für eventuelle Rückfragen an.
Sollten Sie technische Fragen zur neuen XS2A-Schnittstelle haben, können Sie sich ebenfalls per E-Mail an xs2a-support@atruvia.de wenden.
Alternativ stehen wir Ihnen gerne von 08:00 bis 18:00 Uhr unter 0911 5308-2022 oder per E-Mail unter banking@umweltbank.de für Fragen zur Verfügung.
Kundenservice
Wir sind gerne für Sie da!
Mo. bis Fr. 8:00 - 18:00 Uhr
Der UmweltBank-Newsletter
- Aktuelles zur UmweltBank, unseren Produkten und nachhaltigen Themen
- 1 Mal pro Monat kostenlos in Ihrem E-Mail-Postfach
- Mit wenigen Klicks anmelden und lesen